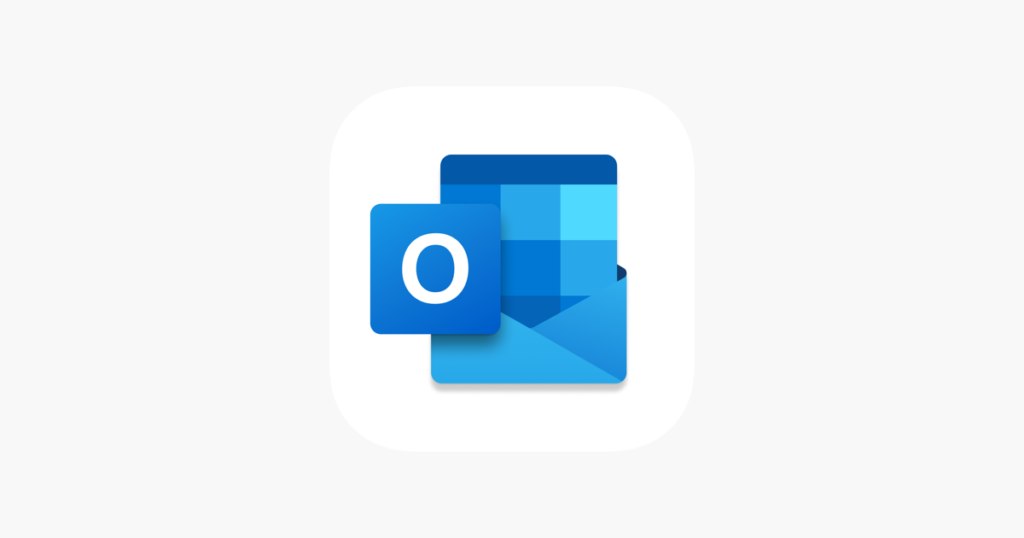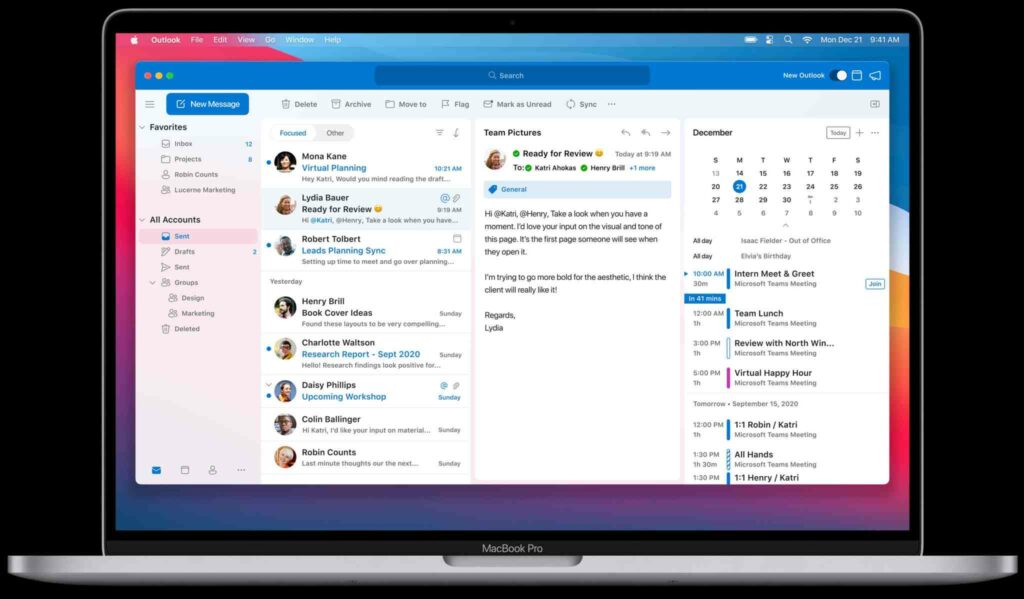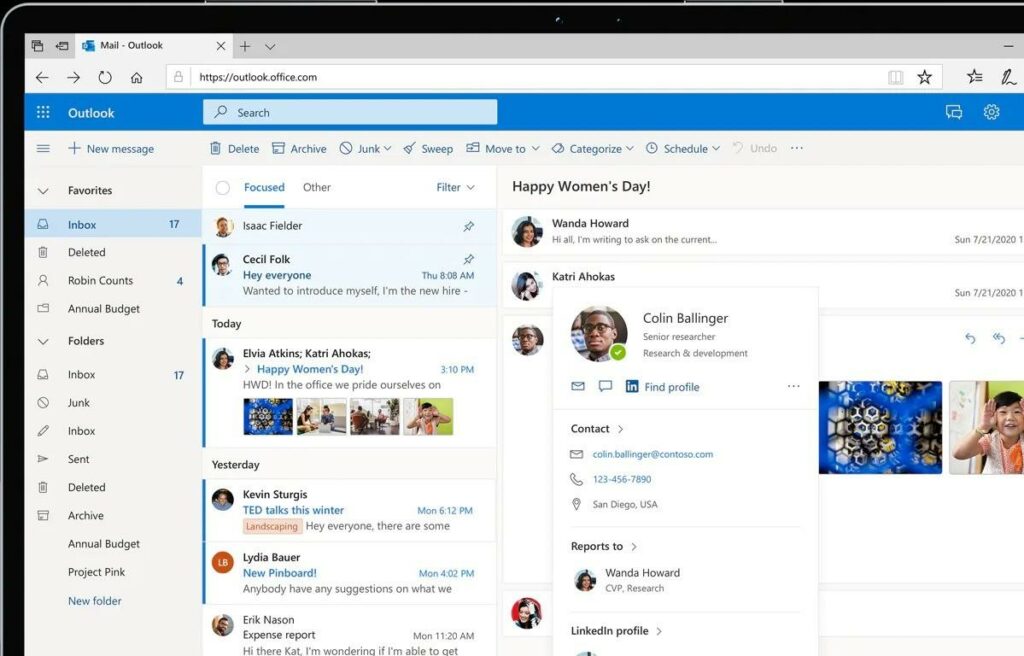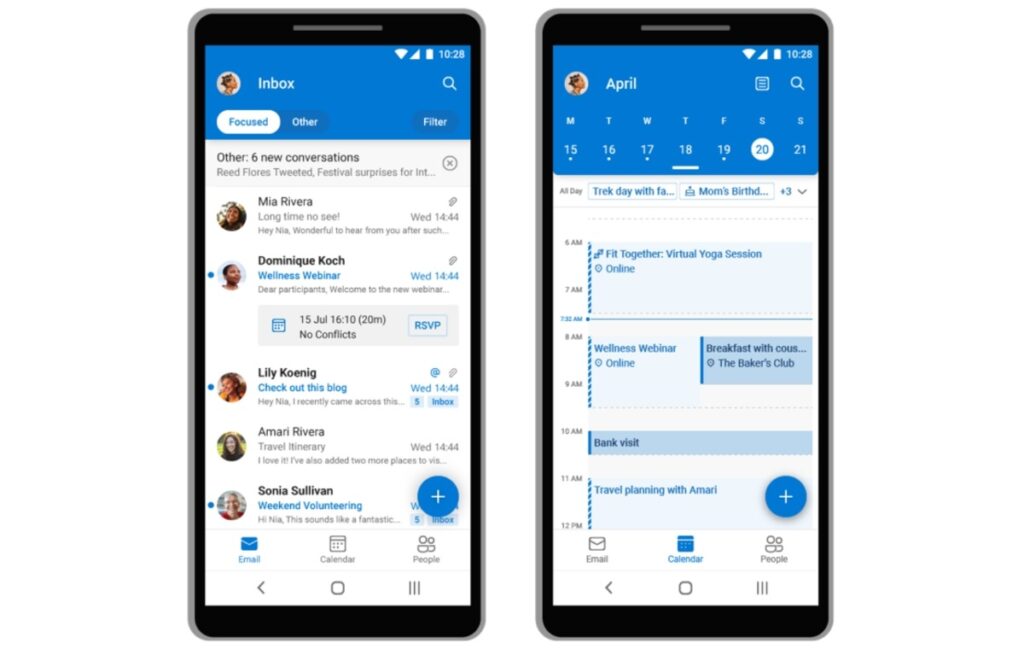Emojis are very effective when you want to express the intent of a line you wrote. One line can carry different emotions; it is important to be sure that the recipient gets the feeling that you intend to convey. It really cuts down misunderstandings. I use emojis all the time. But how to insert emojis while typing from a computer keyboard? We will come to that as well. You can insert emojis in any email service. But, for this article, I will talk about how to insert emojis in a Microsoft Outlook email. There are three ways you could be using Microsoft Outlook; through the computer application, on the web, and on mobile phones. Let’s talk about all of them.
How to Insert Emojis in a Microsoft Outlook Email in 2022?
As mentioned earlier, you can add emojis to your MS Outlook emails on all the devices and platforms that support Outlook. In this article, I will show you how to insert emojis in a Microsoft Outlook email.
On a desktop or laptop through the MS Outlook application.On the web.On mobile.
Also, read How to Get Email Reminders in Apple Mail in iOS 16
How to Insert Emojis in a Microsoft Outlook Email on A Desktop or Laptop Through The MS Outlook Aplication
Firstly, you should know that you will have to use your PC’s in-built emoji picker to add emojis to your MS Outlook emails if you are using the Outlook application. Okay, let’s insert emojis.
- Launch Outlook on your computer.
- Click on “New Mail” to compose a new mail. If you have a saved draft where you want to insert emojis, open that.
- Write the mail, fill in “To” and “Subject“.
- Click (place the cursor) whereaver you want to put the emoji.
- If you are using Windows, press Windows and ; (semi-colon) together to open the emoji picker. On a Mac, press Control + Command + Space to launch the emoji menu.
- Select and add as many emojis as you want.
- Click Send at the top-left corner to send the email. Your recipient will receive the email containing your emoji(s). Also, read How to Unsend Emails with iPhone in iOS 16 | An Easy Guide
How to Insert Emojis in a Microsoft Outlook Email on The Web
Good news is, in the web version of Microsoft Outlook, there is an emoji menu built into it. You don’t need the PC’s default emoji picker. So, how to insert emojis in a Microsoft Outlook email using the web version? Follow me.
- Open a web browser and navigate to the Outlook site.
- Log in to your account (ignore if already done).
- Click on “New Message” to compose a new email.
- Fill in the necessary values and type your message.
- Take your cursor to the place you want to insert the emoji(s) and click there.
- On the right hand side of the discard button, at the bottom of the New Message window, you will find the emoji botton (a smiling face icon). Click on that.
- A sidebar named “Expressions” will open consisting various expression icons or emojis. Choose the one you want to add to your email.
- Click “Send” at the top to send the message. Outlook will send your mail as it is. Also, read How to Find Archived Emails in 2022 | 6 Steps to Get Back Your Archived Email
How to Insert Emojis in a Microsoft Outlook Email on Mobile
It goes without saying that you can insert emojis to any mail using your mobile’s default keyboard or the GBoard. Let’s take you through the whole process though. This process applies on iPhone, iPad, or Amdroid mobile.
- Open Outlook app.
- Compose your mail after tapping on “New Message“.
- Enter To” and “Subject”.
- After typing the email body, tap on the place(s) you want to add the emoji(s).
- On your phone’s keyboard, tap on the emoji picker icon.
- Choose the emoji(s) you must insert in your email.
- Once done, send the email by pressing the paper airplane icon in the top-right corner. You have successfully sent an emoji-rich email. Kudos! Also, read How to Know If Someone Read Your Email on AOL | Know the Status of Your Emails
How to Insert Emojis in a Microsoft Outlook Email
Wrapping Up
So, what do you think? Can you spice up your emails now? Never let stupid conventions come in between you and the message you want to send. Although it is about the type of conversation you are in, more and more people are advocating for simpler and more expressive email in recent times Read this article to know about the use of emojis in emails. Also, make sure you use emojis that are appropriate. You should know the actual meaning of each emoji. If you don’t, you might end up conveying the wrong messages, which is not that cool! With all said and done, I think I could help you today. See ya next time!
Δ